Here are 7 ways to fix iPhone 15 won’t turn on, easy and tested to work.
September 22nd, putting an end to your months-long anticipation of iPhone 15 and finally getting your hands on the brand-new.

However, some individuals have reported encountering issues with the iPhone 15 not turn on.
Before you rush to Reddit with your “iPhone 15 won’t turn on” woes, we’ve list some possible reason to help you figure out this problem and already prepared the top 7 solutions for you. Let’s read on now.
Part 1: Why My iPhone 15 won’t Turn On
The reasons why your iPhone 15 won’t power on can range from minor issues, such as a dead battery, to major complexities, including system failure or hardware damage.
If you’re wondering why my new iPhone 15 won’t turn on, the following points will enlighten you about the conventional reasons for this problem.
Dead Battery, Lightning Cable, or Charger
It goes without saying, but if your iPhone 15 is drained, you won’t be able to turn it back on until it’s charged. Sometimes, however, you’ll find that your iPhone 15 won’t turn on after charging. In this case, a broken lightning cable or charger may be the ones to blame for such disturbance.
System Failure
In certain situations, when you update all your apps together or jailbreak your iPhone to maximize your control over its operating system, you can land in a position where your iPhone 15 won’t turn on.
Hardware Damage
Hardware damage to your iPhone may occur due to constant contact with water or dropping it multiple times, damaging its components.
Part 2: How to Fix iPhone 15 Won’t Turn On? [Full Guide]
Fix 1: Check the Charging Condition and Lightning Cable
As suggested above, if you ever find yourself in a position where your iPhone went blank and won’t turn on, insufficient charging or problems with the lightning cable can be the prime culprits.
Once you’ve charged your phone, wait a few minutes before switching it on again. Moreover, check whether your charger is working optimally by testing it on other iPhones. You may need a new charger if it fails to charge other devices.
Lastly, remember to use the original lightning cable and charger for your iPhone 15 to protect its operations and battery health.
Fix 2: Use UltFone System Repair [No Data Loss]
If you’re still struggling with the query “Why my iPhone 15 won’t turn on?” an underlying system issue is definitely causing the problem. In this case, you can opt for UltFone System Repair software to eliminate these system problems without data loss.
It is easy to use for all your iPhone 15 Plus/iPhone 15 Pro/iPhone 15 Pro Max won’t turn on problems within few minutes. But that’s not where this super software draws the line.
Whether you’re struggling with downgrading your iOS without iTunes or repairing your macOS system in minutes, it can effectively fix 150+ iOS system issues without losing data.
Here’s how you can use this tool to fix your iPhone 15 won’t turn on problems:
- Install the UltFone System Repair software on your PC, then connect it to your iPhone 15 via USB cable.
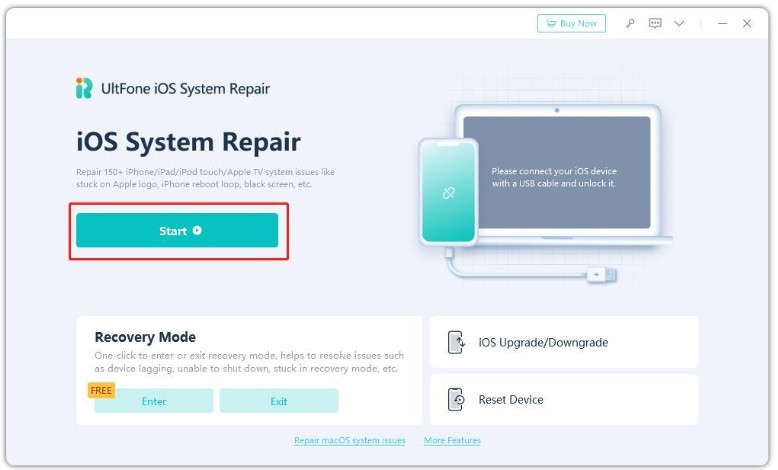
- The tool will suggest the optimal firmware package when your iPhone is detected. Tap on Download to start downloading the package.
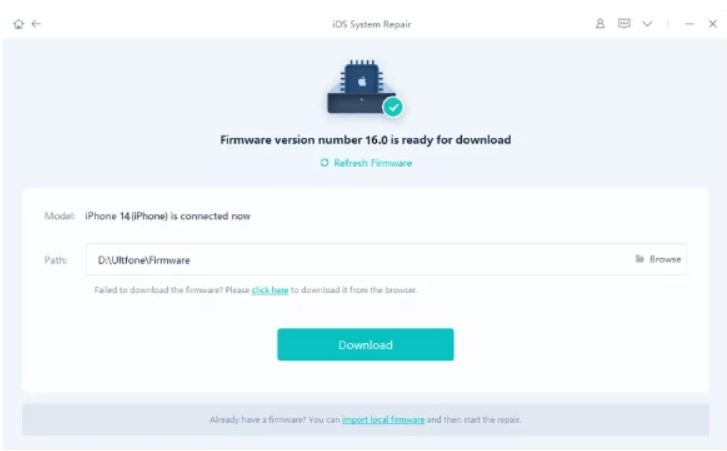
- Once downloading completes, click Repair Now to fix your problem. Your iPhone 15 will reboot automatically, and the problem will be solved.
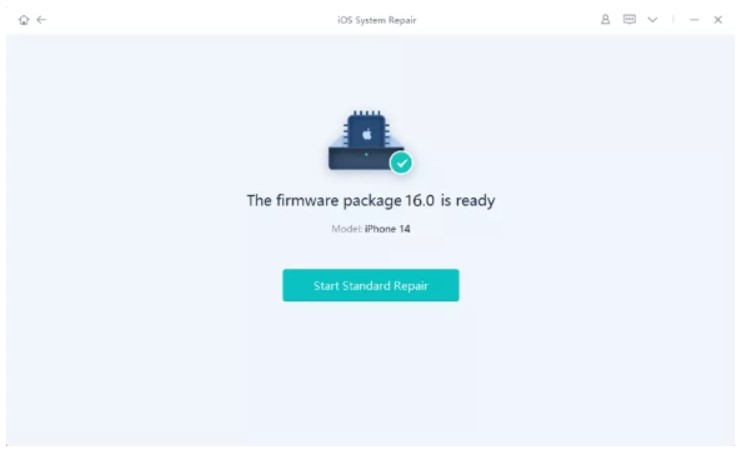
Fix 3: Fix iPhone 15/Plus/Pro/Pro Max won’t Turn on via iTunes
Putting your iPhone in DFU mode through iTunes can also be a great way to fix your iPhone 15 that won’t turn on.
Here’s how this works:
Launch iTunes on your computer and link it to your iPhone 15.
- Next, press and instantly release the volume up button. Repeat with the volume down button and, finally, the side button.
- If the screen is still black, press and hold your volume down button with the side button for about 5 seconds. If the Apple logo pops up on your screen, you’ve held it for longer than the desired period and must try again.
- Now unhand the side button and only hold the volume down button for 10 seconds. If your screen is black after being recognized by iTunes, it’s in DFU mode. However, if the Plug into iTunes message appears, you have exceeded the limit and must try again.
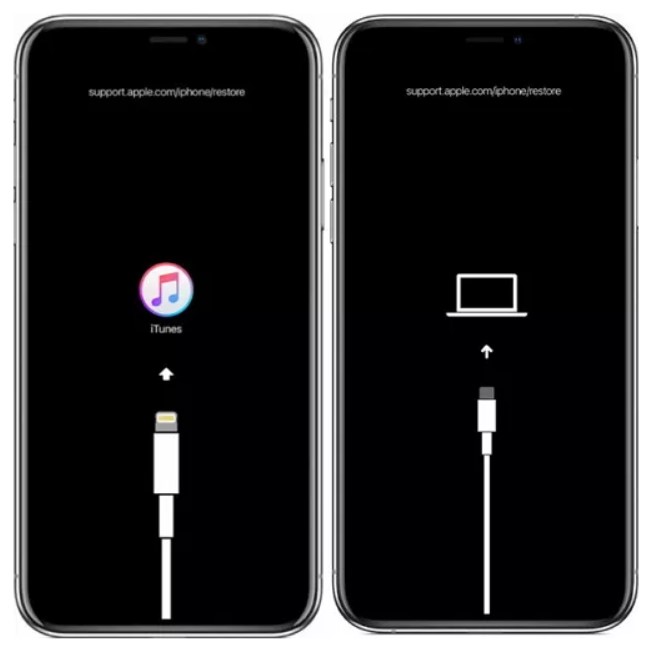
- You will now see the Restore or Update the software option on iTunes. Select Restore Phone to repair any system issues.
Fix 4: Force Restart
Restarting your device can sometimes solve most of your iPhone 15 won’t turn on after setup problems.
Here’s how you can do it:
- Press and instantly remove your finger from the Volume Up button.
- Practice the same step with the Volume Down button.
- Press the Side button until Apple’s logo pops up on your screen.
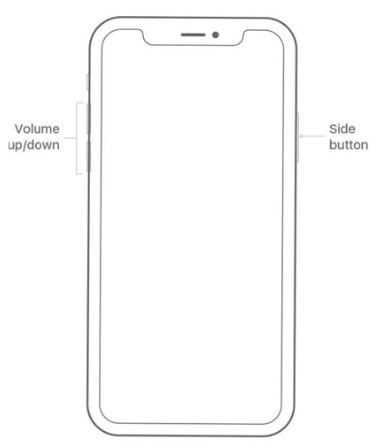
Fix 5: Update iPhone in Recovery Mode
Sometimes, your iPhone 15 will turn on but might get stuck at the Apple logo. To resume operations, you can try updating the iPhone in recovery mode.
Here’s how this works:
- Connect the iPhone 15 to a computer. For newer versions, navigate to Finder and click on your iPhone. However, if you’re using an older MacBook version or PC, launch iTunes and select the iPhone icon.
- Force restart your iPhone 15 to put it in Recovery Mode.
- Don’t leave the buttons until you spot the Recovery Mode option on your iPhone screen. You can now release the buttons.
- From the Update or Restore options, select Update.
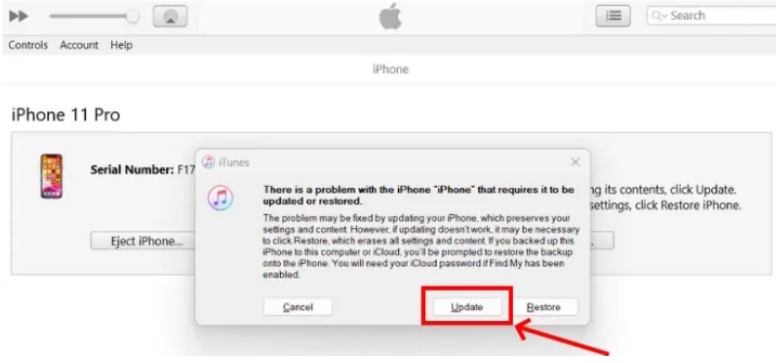
- If you see a prompt saying that the update cannot be performed, select Restore. Remember that choosing this can eradicate all the data on your device.
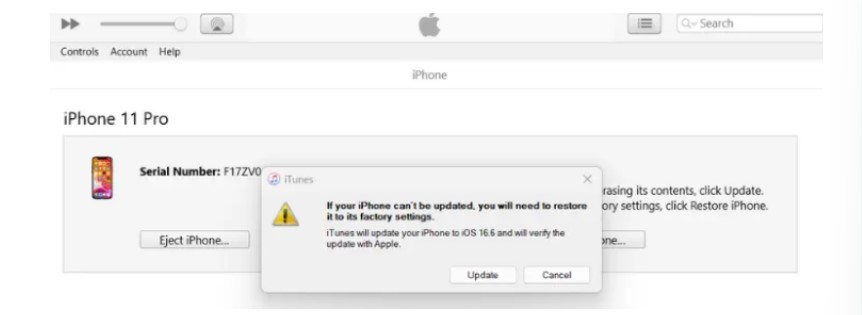
- Confirm your choice and follow the instructions on your screen. Your computer will now recommend the latest software update for the iPhone 15, which takes up to 15 minutes.
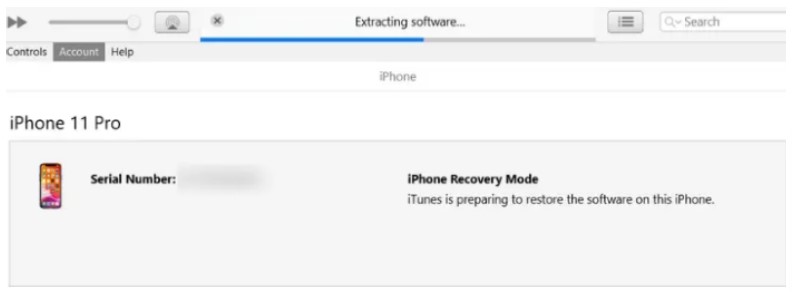
Once completed, your iPhone will restart automatically.
Fix 6: Use DFU (Device Firmware Update) Mode
You must not avail of the DFU troubleshooting option unless, as a last resort, to fix software problems hindering your iPhone 15 from turning on.
Here’s how it goes:
- Link your iPhone 15 to your computer.
- Open Finder if your Macs run on macOS Catalina 10.15 or further. If not, then open iTunes.
- Hold and leave the Volume Up button and do the same with the Volume Down button next.
- Keep your grip on the Side button until your screen goes black.
- When this happens, keep your fingers on the Volume Down and the Side buttons simultaneously for 5 seconds.
- Free the Side button, but hold the Volume Down button until you can see your iPhone in Finder or iTunes.
- Once this happens, your device is in DFU mode.
- Lastly, tap on Restore and repeat the following instructions to restore the device.
Fix 7: Contact Apple Support
If the steps discussed above fail to bear results, you can contact Apple support and get your iPhone 15 inspected by an Apple-authorized professional.
FAQs about iPhone 15 went Black and won’t Turn on
How do I force my iPhone 15 to turn on?
If your iPhone 15 won’t turn on after transferring, try charging your device before anything else. If that doesn’t work, you can use third-party software such as UltFone System Repair to fix system issues causing the hindrance.
What to do when iPhone 15 won’t turn on?
Suppose you have tried everything from charging your device to updating your iPhone and leveraging help from third-party software like UltFone System Repair. In that case, it’s time to contact Apple Support for professional help.
The Bottom Line
With mobile devices becoming a crucial part of our daily lives, the fact that your iPhone 15 won’t turn on is enough to give you a mini heart attack. But not anymore!
The solutions mentioned in this guide will instruct you about the next steps to take if your iPhone 15 doesn’t turn on. Moreover, suppose you wish to repair other iOS system issues with your phone apart from the device failing to turn on. In that case, you can opt for the UltFone System Repair software to help you navigate any complexities with your iPhone 15 without losing any data.
You may also like to check out:
- Jailbreak iOS 17.0.2 On iPhone Status [Latest Update]
- Download: iOS 17.0.2 IPSW Links, OTA Update For iPhone 14, Pro, iPad, More Released
- How To Fix Bad iOS 17 Battery Life Drain [Guide]
You can follow us on Twitter, or Instagram, and even like our Facebook page to keep yourself updated on all the latest from Microsoft, Google, Apple, and the Web.

