Here is a guide with best 16 tips on how to save Apple Watch battery life and get the most out of your wearable.
Apple claims that its new wearable can easily last a day on a single charge – or 18 hours of mixed usage. But of course that time is bound to vary depending on your usage habits, after all, the 18 hour mark is tested under ideal lab conditions. But what if you want to stretch that battery life through a day easily, or maybe beyond it? In my own test by using some of these tips outlined below, I was able to get over 2 days on my 38mm model easily. I will suspect it will be even more on 42mm model. The key to these tips is to use them when needed. You don’t have to necessarily enable or display all of these options at once.

Turn Off Unnecessary Glances
Glances are little snippets of information which you can access by swiping up on the watch face. While they’re great to have, but most Glances require data to be pulled from your iPhone to show you information, which in turn tarnishes battery life. We suggest that you disable unneeded Glances and keep things at a bare minimum, and only use those which you feel are necessary.
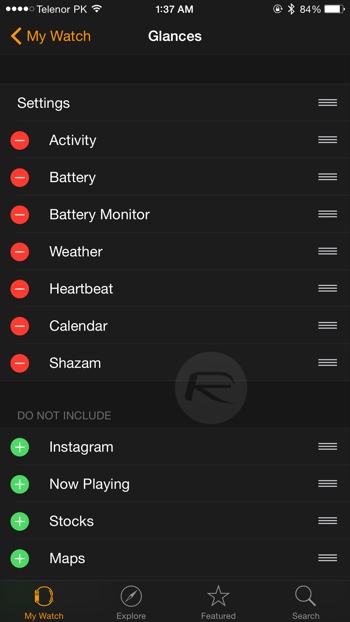
You can disable Glances by launching the Apple Watch app on your iPhone then navigate to Glances and hit the minus (-) sign to remove the ones which you don’t need.
Use A Minimal Watch Face
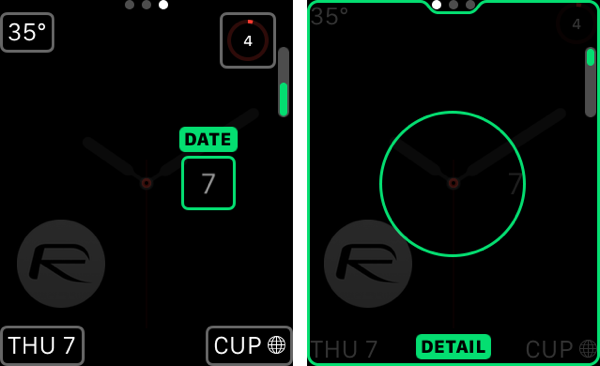
Using a watch face that’s constantly pulling data can effect the battery life on the Apple Watch. We suggest that you tone things down a little, and keep things as simple as possible. We have a detailed guide on how you can manage and customize watch faces which you should definitely follow: How To Manage Custom Watch Faces On Apple Watch
Turn Off Unwanted Notifications
Apart from keeping track of time, many users rely on their Apple Watch for notifications. But you don’t want each and every single thing to land on your wrist, which can take a serious toll on battery life. After all, each notification kicks the Taptic Engine into action, which in turn can use up those precious droplets of electrical juice.
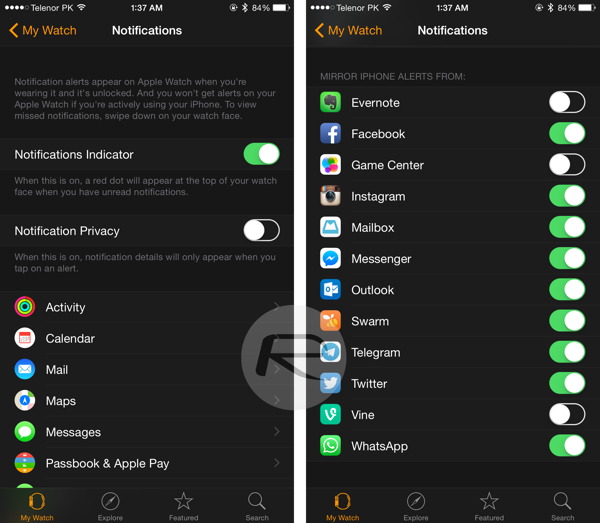
To turn off notifications, simply launch the Apple Watch app on your iPhone and navigate to Notifications. Over here you can manage and check which notifications you want to see and which ones you don’t. For a detailed guide on how to manage notifications, check out: How To Manage Notifications On Apple Watch
Turn Off ‘Hey Siri’
While Siri can be useful for a lot of things, it does silently run in the background by default awaiting for you to throw in a command using the ‘Hey Siri’ verbal keyword.
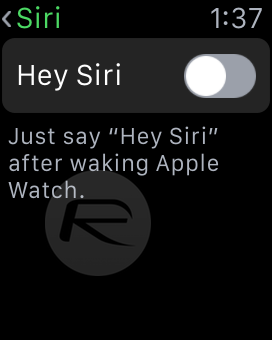
Disabling it is as easy as navigating to the Settings app on your Apple Watch then General > Siri, subsequently turning the ‘Hey Siri’ toggle to OFF.
Turn Off Transparency Effects
Drawing graphics on a display uses a device’s GPU, which of course, effects battery life. And the transparency effects are no different on the Apple Watch. While it does add to the eye candy which the Apple Watch’s UI already offers, but turning it off can add precious minutes to the overall battery life of the wearable.

To turn off transparency effects, simply launch the Apple Watch app on your iPhone, then navigate to General > Accessibility > Reduce Transparency and turn the Reduce Transparency toggle to ON. This will also make text readable in some instances, which can be a bonus for those struggling to read stuff on an already small display of the Apple Watch.
Turn On Reduce Motion
Just like the transparency effects, motion effects also add a bit of flare to the Apple Watch’s UI, which without any surprise adds strain on the device’s GPU.

To turn off these effects, launch the Apple Watch app on your iPhone, navigate to General > Accessibility > Reduce Motion and turn the Reduce Motion toggle to ON. Alternatively, you can do the same on your Apple Watch directly by going to the Settings app, then navigating to General > Accessibility > Reduce Motion and turn the toggle switch to the ON position.
Turn Off Wrist Detection
Wrist Detection is the best way to keep your Apple Watch as secure as possible. Using the built-in proximity sensor underneath the device, it knows when it’s in contact with your skin, and will automatically lock itself down with a passcode – if you have one in place – to keep things secure. If you’re not worried about security one bit, then you might want to turn this feature off to save battery life.

Launch the Apple Watch app on your iPhone and navigate to General and turn the Wrist Detection toggle to OFF. It is important to note that with Wrist Detection off, the display of the device will not turn on automatically when you raise your wrist towards your face. You will have to take the manual route of tapping on the display to get a glimpse of time and your notifications.
Use Grayscale Mode
Where there’s color on a display, there’s bound to be some GPU underneath it to push those magical pixels around. On the Apple Watch, things aren’t so different. And if you kick your device into grayscale mode, you’ll end up saving hours of battery life.
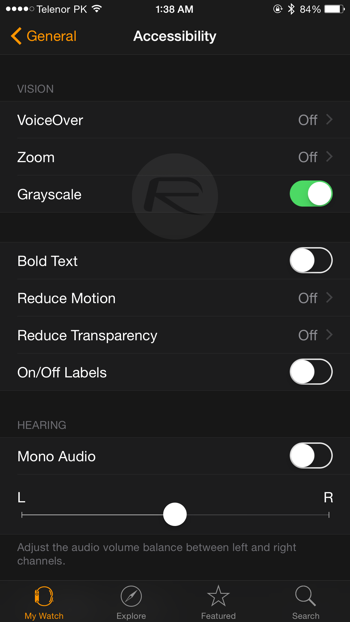
Launch the Apple Watch app on your iPhone, navigate to General > Accessibility and turn the Grayscale toggle to ON. While you’re at it, you may also like to check out: How To Give Your Apple Watch The Retro Look (Bonus: Save Battery Life)
Turn Off Automatically Download Apps
With this feature turned on, whenever you download an app on your iPhone that has an Apple Watch counterpart, it will automatically install it without any sort of user intervention. And if you happen to install apps a lot, then you would want to turn this feature off.
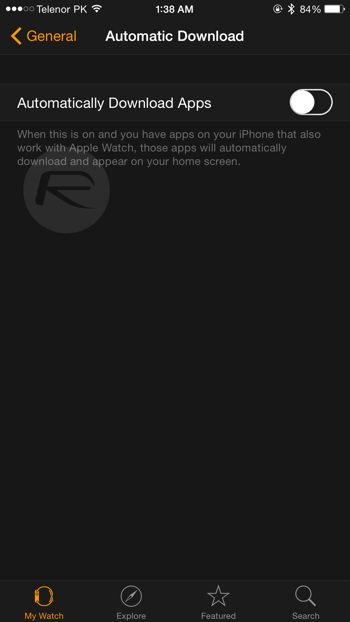
Launch the Apple Watch app on your iPhone, then navigate to General > Automatic Downloads then turn off the the Automatically Download Apps toggle.
Disable Prominent Haptic
A great and handy feature if you’re outdoor so you don’t miss a notification. Prominent Haptic pushes the Taptic Engine to the limit whenever a notification comes through, and disabling this feature can save you a fair amount of juice.
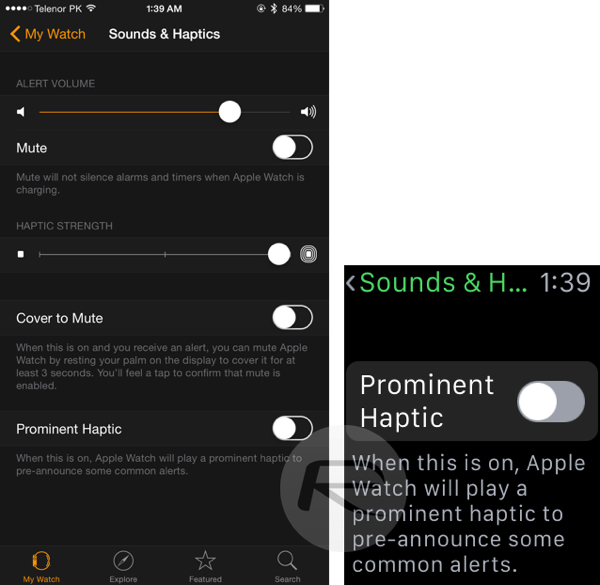
Launch the Apple Watch app on your iPhone, then navigate to Sounds & Haptics and then turn the Prominent Haptic toggle to OFF. You can do the same thing right from your Apple Watch as well; navigate to the Settings app, then Sounds & Haptics, scroll down and turn the Prominent Haptic feature to the OFF position. You may also like to check out: How To Increase Apple Watch Haptic / Vibration Intensity
Decrease Haptic Strength
While disabling Prominent Haptic does help, it’s also a good idea to lower the haptic feedback strength to keep things as minimal as possible.
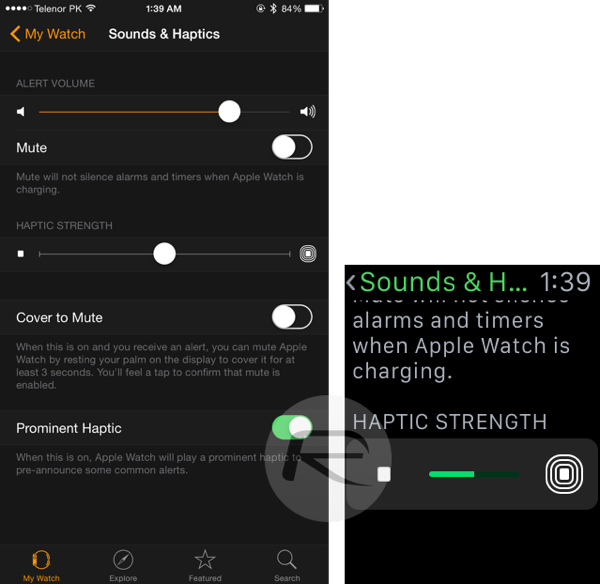
Launch the Apple Watch app on your iPhone, navigate to Sounds & Haptics and turn down the Haptic Strength slider to your liking. The same results can be achieved right from your Apple Watch as well; launch the Settings app, then navigate to Sounds & Haptics, scroll down and turn the Haptic Strength slider down a little.
Lower Notifications Alert Volume
Apart from haptic feedback, Apple Watch throws the user audible alerts too. Disabling them or simply lowering them down can also help retain some battery life.
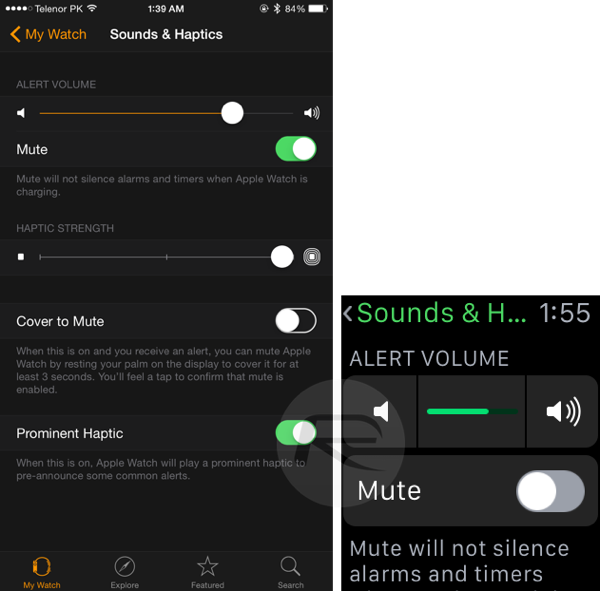
You can do this by launching the Apple Watch app on your iPhone, then navigate to Sounds & Haptics and use the Alert Volume slider to adjust things, or you can simply mute things for good, if you choose to go down that road. You can also adjust the alert volume from your Apple Watch as well, by navigating to the Settings app, then Sounds & Haptics and turning down the Alert Volume slider.
Decrease Brightness
The Apple Watch has an OLED display, which means that it’s good at battery life on its own. But tweaking things a little can take you further down the road – we’re talking about decreasing the brightness here.
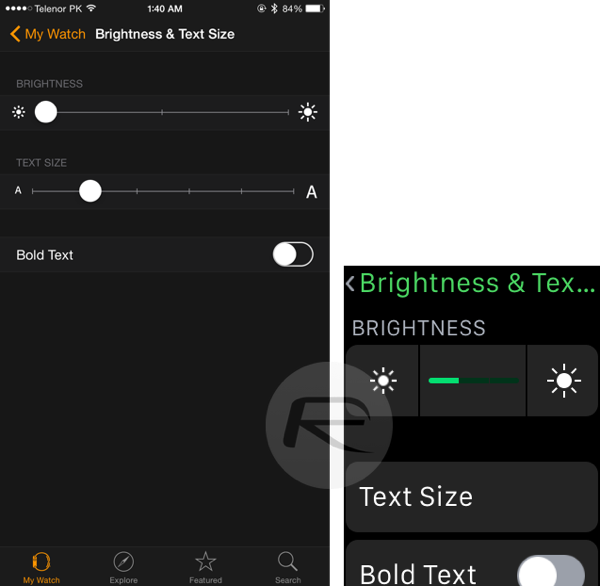
Launch the Apple Watch app on your iPhone, then navigate to Brightness & Text Size. Here you’ll be presented with a slider through which you can adjust the brightness on your Apple Watch; turn things down a little to save battery life. You can do the same thing right from your Apple Watch too; launch the Settings app, then navigate to Brightness & Text Size and then use the brightness toggle to adjust things according to your liking.
Use Airplane Mode
Airplane Mode on the Apple Watch can be a handy feature. For example, if you know your cell service reception is a bit choppy and your Apple Watch is of no use in that situation then you might want to make use of Airplane Mode to save battery life.

You can toggle Airplane Mode either from your iPhone or from your Apple Watch itself. On your iPhone, simply launch the Apple Watch app, then tap on the Airplane Mode option and turn the Mirror iPhone option to ON. This will put your wearable into Airplane Mode whenever your iPhone is.
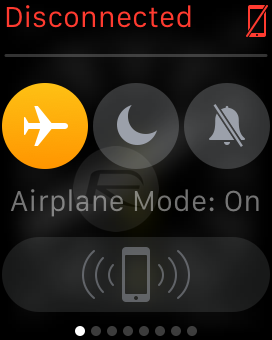
If you only want to put your Apple Watch into Airplane Mode, then swipe up on the watch face to bring up Glances, and swipe all the way to the left to bring up the settings Glance. Tap on the Airplane Mode switch to kick it into action.
Use Do Not Disturb
There are times where you would want peace to prevail over anything else, and that’s where the Do Not Disturb feature of the Apple Watch comes in. Once you enable this feature, the device will not ping you with notifications, hence you’ll also end up saving battery life.
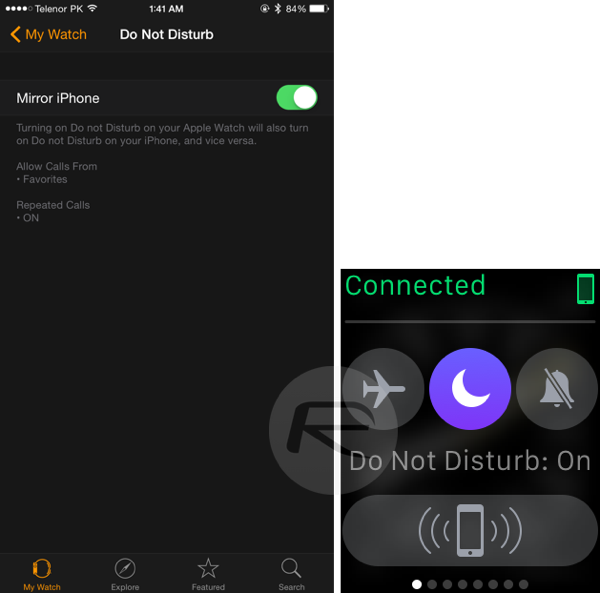
Like other options on the Apple Watch, there are two ways you can enable it. Either from your Apple Watch itself, or from your iPhone. On your Apple Watch, bring up the Glances screen and swipe all the way to the left-most Glance, and tap on the little ‘moon’ icon, which will enable Do Not Disturb. You can enable this feature from your iPhone too, and have it mirror your phone’s DND settings. Launch the Apple Watch app on your iPhone, then tap on Do Not Disturb and turn the Mirror iPhone toggle to ON. Whenever you put your iPhone in DND mode, it will also do the same for your Apple Watch.
Use Power Reserve
If you’re on the brink of your Apple Watch’s battery life, and you know all else has failed you, then it’s time to take the good ol’ fashioned route of putting your device into Power Reserve mode. Keep in mind: this will almost cripple your Apple Watch’s functionality, hence you won’t get notifications or any sort of alert on your wrist, and you’ll end up with a barebones timepiece, nothing more, nothing less.
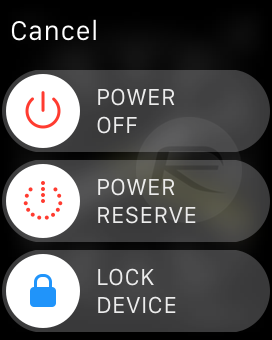
Simply hold down the side button on your Apple Watch till the power toggles appear, then slide the Power Reserve toggle to kick things into action.
You can follow us on Twitter, add us to your circle on Google+ or like our Facebook page to keep yourself updated on all the latest from Microsoft, Google, Apple and the web.

