Few days ago we reported about a new USB Modchip called PS Jailbreak for PlayStation 3 which enables you to dump games off original discs on the internal or any external drive connected to PS3. Spanish site Elotrolado has a full blown review, along with instructions on how you can use it to create backups of your PS3 games. This of course proves that PS Jailbreak works for real !

Follow the complete step by step guide posted below to jailbreak your PlayStation 3 to enable you to create backups of original discs.
Pre-requisites are as follows:
- Any (FAT or SLIM) PlayStation 3 Console running firmware 3.41 or above.
- PS Jailbreak USB Modchip (Can be easily purchased from ChipSpain or OzModChip).
- An external USB drive formatted to FAT32 with the “Backup Manager” file on it which you can download from here.
- Original disc of any PS3 game which you want to backup.
Step 1: Power off your console and make sure that there isn’t any disc in the Blu-ray drive.
For the SLIM Model: Remove the power chord before plugging in the USB.
For the FAT model: Turn off the power switch found at the backside of the console.
Step 2: Now insert the USB based PS Jailbreak Modchip to any USB port of your choice on the console. Once the USB is in place, Power ON the console and immediately press the “Eject” button. There should now be two LEDs turned-on on the USB as the console is loading.
 If the LED light on the USB turns green, you are good to go as the PS Jailbreak has been successfully loaded.
If the LED light on the USB turns green, you are good to go as the PS Jailbreak has been successfully loaded.
 If the LED turns red, then it means that the PS Jailbreak Modchip didn’t load successfully. This usually happens when the Power and Eject button sequence wasn’t performed properly. Start from Step 1 again if you end up having the red light.
If the LED turns red, then it means that the PS Jailbreak Modchip didn’t load successfully. This usually happens when the Power and Eject button sequence wasn’t performed properly. Start from Step 1 again if you end up having the red light.

Step 3: Once the console has finished booting up with the PS Jailbreak Modchip, plug-in the external USB storage device which has the "Backup Manager" setup to the console’s USB port.
Step 4: Now navigate to the "Game Menu" and select the option "Install Package Files" and then select "manager.pkg" file. This will basically install the “Backup Manager” application that you download earlier to your hard drive.
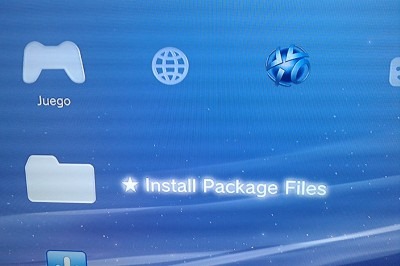
Step 5: When the "manager.pkg" file is done loading, scroll all the way down in the “Game Menu” and there you should see a new application called "Backup Manager", run it.
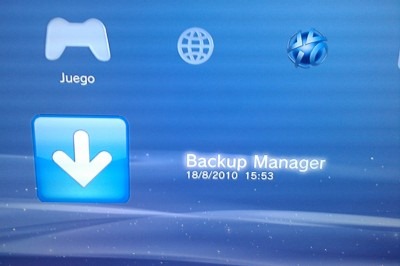
Step 6: Now we’re in the Backup Manager app. Insert the game in the console’s optical drive which you want to backup. Press “O” and you will be asked where to make the backup, on the internal HDD or the external storage source connected via USB. This process is further elaborated by the following screenshots.
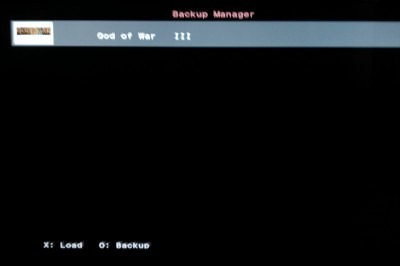
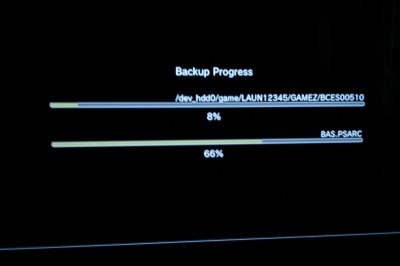
Step 7: In order to play a game via the backup you just made, insert any original game disc into your console (To emulate the loading process), run "Backup Manager" in the "Game Menu". Press “X” to play the selected backup game.
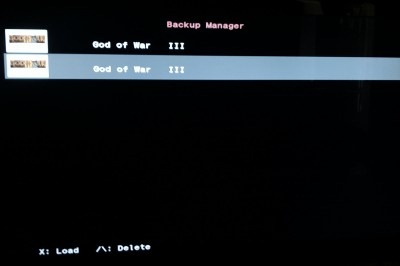
Step 8: Now you will be taken back to the main menu. In the "Game Menu" you will see the game which you have backed up. Now you can select the game, and run it without having the disc in the console’s drive.
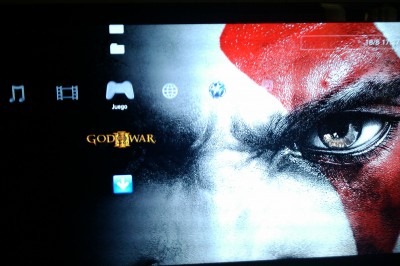
Oh and you must make sure that the PS Jailbreak USB Modchip is connected to your console at all the times when you are playing the games via backups.
Disclaimer: This guide is for educational purposes only. I’m not responsible for any loss of important data or malfunctioning of your Game Console.
[Images and Instructions via Spanish site Elotrolado; hat tip via Rewrite Tech on Twitter]
You may also like to check out:
- Android and iPhone to get PlayStation 3 like Graphics in 3 Years
- Sony PSP Ad Pokes Fun at Apple iPhone / iOS Gaming [Video]
- Sony Ericsson to Introduce PlayStation Phone Running Android 3.0 Gingerbread [Rumor]
- PlayStation 4 / PS4 Game Development Already Under Way. Rumored for 2012 to 2014 Release
- BREAKING: PlayStation 3 / PS3 Has Been Finally Hacked to Run Games Without Original Discs [Video]
You can follow me on twitter or join our facebook fanpage to keep yourself updated on all the latest from Microsoft, Google and Apple.

