For many Mac users, using Windows is a necessity, for running Windows apps and playing games that are unavailable for OS X. The recent release of the OS X 10.8.3 update introduced official support for Windows 8 in Boot Camp, meaning that it is now possible to dual-boot both operating systems on any Mac running OS X. And we have a complete guide on how to install Windows 8 on a Mac using Boot Camp running OS X 10.8.3, check it out after the jump.
What you will need:
- A Mac running OS X 10.8.3 or later. (download OS X 10.8.3 from here)
- A full copy of Windows 8 (You can download Windows 8 from MSDN, TechNet, or DreamSpark. Also see our guide on how to make Windows 8 bootable USB flash drive, if you’re using a DVD, then skip). Upgrade versions are not supported.
- At least 30GB of free disk space (in order to create a partition for Windows 8).
- A spare USB drive where to save the Boot Camp drivers. An 8GB stick would be highly recommended.

Once you’ve got all you need, you are ready to begin installing Windows 8 on your Mac. Just in case something goes wrong, however, be sure to backup your Mac before getting started.
Step 1: From OS X, launch Boot Camp Assistant from Applications > Utilities. When the first screen launches, click Continue.
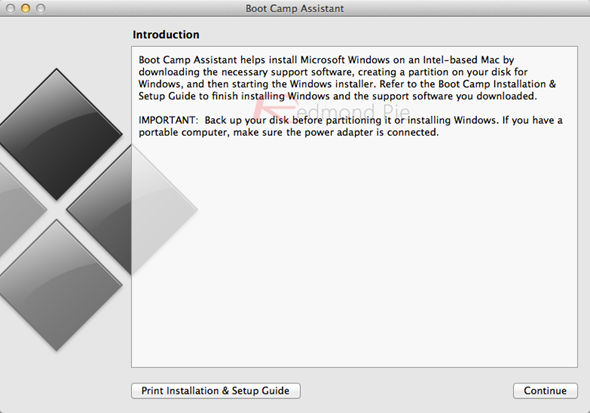
Step 2: On the next screen, unless you have the last version of your Boot Camp drivers downloaded elsewhere, tick both of the boxes: Download the latest Windows support software from Apple and Install Windows 7 or later version. Once you click Next, you will be prompted to insert a USB drive in order to download all of the relevant Windows drivers.
The download process can take several minutes depending on the speed of your Internet connection.
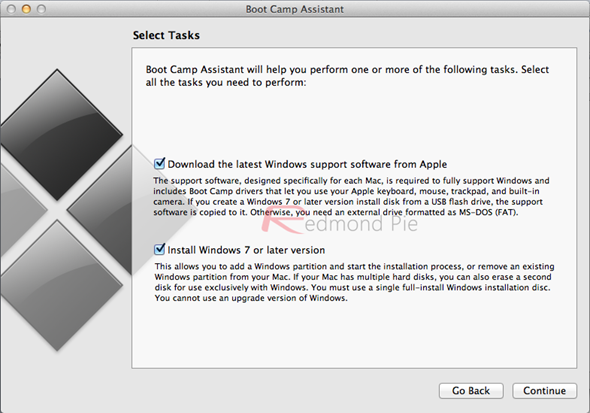
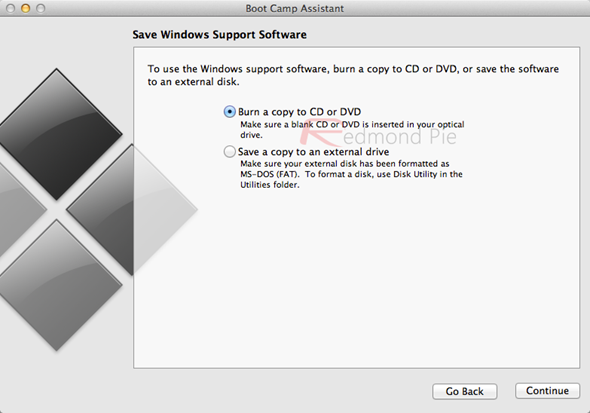
Step 3: Once all of the drivers have been downloaded on your USB drive, you will be given the option to choose how much space to allocate to your new Windows partition. At least 20GB is recommended, although you might need more if you plan on moving many files on the Windows partition.
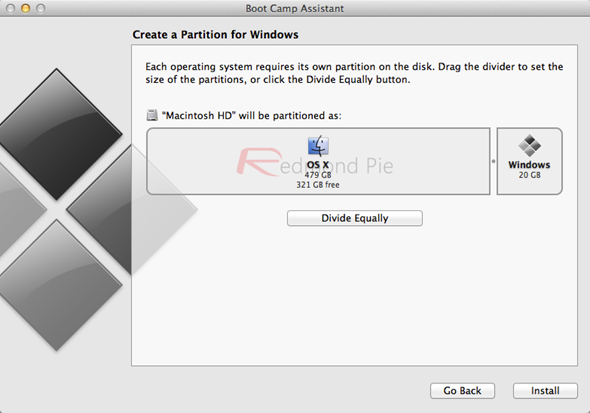
Step 4: When prompted, reboot your Mac with your Windows 8 DVD / USB inserted. If all goes well, your computer should reboot from the Windows installation DVD or USB stick.
Step 5: From this point on, you should follow the regular Windows setup instructions. When selecting the partition, be sure to select the one labeled “BOOTCAMP”, which should be of a similar size to the one you set on Step 3.

The long installation process: for the next several minutes, Windows 8 will be installed on your Windows partition. Be patient during this process and do not attempt to shut down or reboot your Mac.
Step 6: Once your Mac restarts for the second time, you are ready to begin installing the required Apple drivers. Insert the USB drive that you used earlier and run the setup program.
Simply follow the on-screen wizard and you will be ready to go.
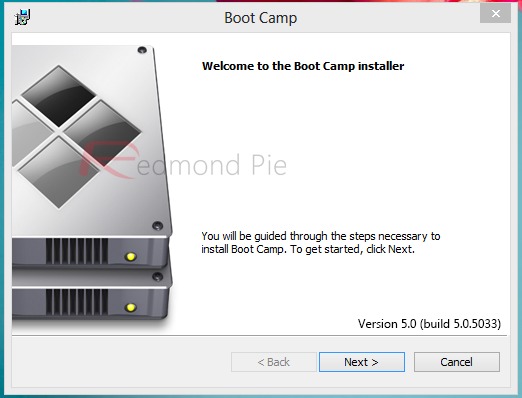
Congratulations, you have now set up Windows 8 on your Mac. You can now easily dual boot OS X and Windows 8 on your computer.
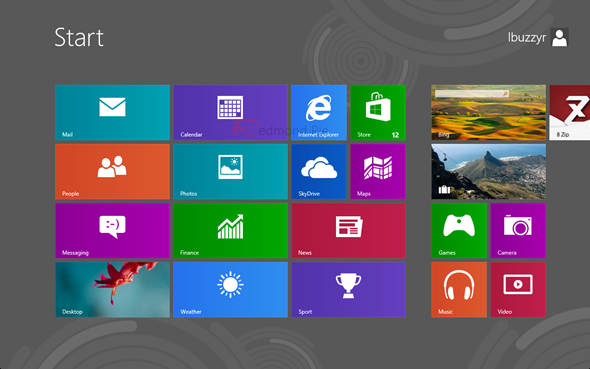
How to dual-boot into OS X or Windows 8
Every time your Mac boots up, hold down the OPTION key till you see two options on the display, stating whether you want to boot into OS X or Windows. Select the relevant option, and you’re all good to go.
You may also like to check out:
- How-to: install OS X Mountain Lion Hackintosh on your PC
You can follow us on Twitter, add us to your circle on Google+ or like our Facebook page to keep yourself updated on all the latest from Microsoft, Google, Apple and the web.

