If you happen to own an iPhone and a Mac of some description, you mightn’t have known that in Yosemite, there’s a way for you to record your iPhone FaceTime conversations for viewing at a later date. The setup process is quite easy, too, so if you’re interested in doing so, check out our step-by-step guide below.
Apple’s FaceTime still doesn’t feel as complete as it perhaps ought to, but is nonetheless a convenient, native means of communicating for those on iOS. Unfortunately, like so many socially-engaging pieces of software these days, it’s very much a here-and-now experience, in that, once you’ve ended a FaceTime convo, it disappears into the swirling vortex of forgotten Web stuff, never to be seen again. Or at least, that’s what we thought.
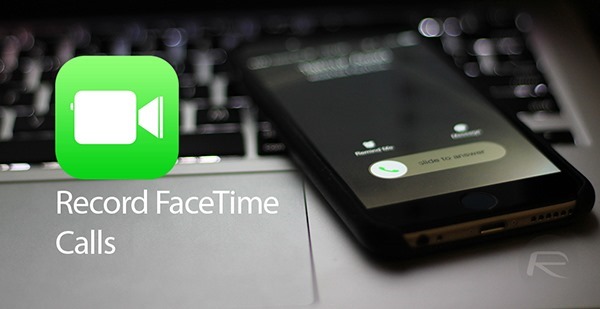
In OS X Yosemite, you can actually record FaceTime video calls running on iPhone even if your Mac is not directly involved in the conversation. There’s a little configuration to be carried out, of course, but with a little patience and absolutely no prior knowledge required, you’ll soon be able to keep a record of your FaceTime chats on your desktop or notebook.
Requirements:
- You will need to own a Mac, of course.
- Said Mac will need to be running the most recent strain of OS X – 10.10 Yosemite.
- An iPhone running iOS 8 or above.
- You will also require a Lightning / USB cable.
Instructions:
Step 1: Connect your iPhone to your Mac via USB.
Step 2: Fire up the QuickTime app on your Mac.
Step 3: Within the QuickTime app, click on File > New Movie Recording from the Menu Bar. Refer to the screenshot below to clear any confusion.

Step 4: Alongside the Record button, you should notice a downward-facing arrow. Click on it, and when prompted to select your camera and microphone sources, set both to your iPhone. Again, refer to the screenshot below to clear things up.
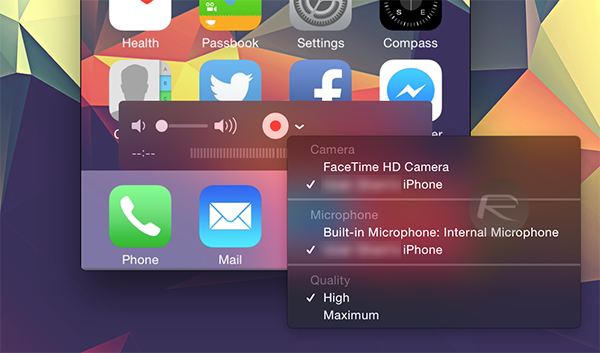
Step 5: When you receive a FaceTime video call, hit the Record button on your Mac, and pick up the call by tapping the Accept button on your iPhone. When it’s finished, press Record once more on your Mac to end.
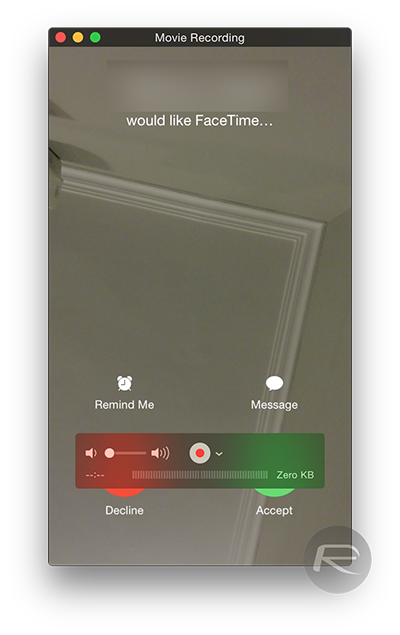
Step 6: Finally, save the video in your desired location, and your FaceTime conversation will then be stored for future reference.
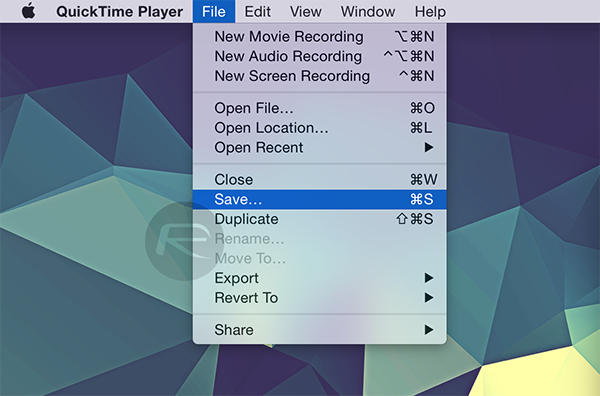
You may also like to check out:
You can follow us on Twitter, add us to your circle on Google+ or like our Facebook page to keep yourself updated on all the latest from Microsoft, Google, Apple and the web.

