If you’re an iPhone owner since 2007, the introduction of iOS 6 may represent what seems like the passing of an old friend as Apple cast out the old and brought in the new with the replacement of Google Maps with their own mapping system. A large group of users are willing to embrace change and really have no opinion on the situation, but with Google providing a tried and tested comprehensive mapping experience, some are understandably skeptical about the whole affair.
Before you go cutting your iOS ties and swearing allegiance to the Android dark side, it could be worthwhile pursing alternative options and seeing just what happens in the long run when Apple actually does push out a public version of iOS 6, likely to be around October time. When the dust settles and the software is released, it might be the case that Apple actually creates an extremely worthwhile competitor for Google Maps. Alternatively, we have already heard that Google is planning on offering a standalone mapping application for iOS, something that a lot of users will probably favor over Apple’s native experience.

If you are running a beta release of iOS 6 and have no ability to fast forward time, then fear not as it is actually possible to get an extremely decent and usable Google Maps experience on your iOS device. Although removed from iOS, Google still offer their maps service through the mobile web, which, when mixed with Mobile Safari and home screen web bookmarks, produces quite a handy end result. Follow the extremely simple steps below to get this up and running on your iOS 6 device.
Step 1: Open up Mobile Safari on your iOS 6 device and navigate to maps.google.com.
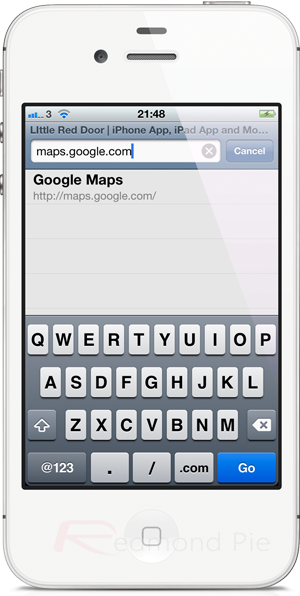
Step 2: If the interface provides a user facing alert relating to permission to track your current location, make sure to accept and allow. Permission does not need to be granted, but without it the service won’t be able to provide anything that relies on the device location such as routing.
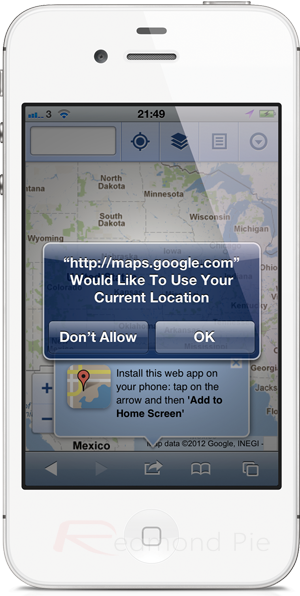
Step 3: Tap the action button from the middle of the toolbar at the bottom of Mobile Safari and select the ‘Add to Home Screen‘ option from the list. Selecting this option will tell the system to create a quickly accessible bookmark with the given web address and will be added to the device’s home screen to be invoked like a standard app.

Step 4: Give the bookmark your desired naming convention and select ok. The device will jump back to the home screen and create a Google Maps icon. Tap to launch just like any other app and enjoy a relatively seamless Google Maps experience on iOS 6.
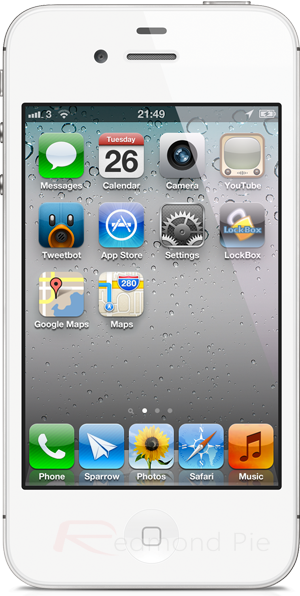
Although not perfect, using the mobile Google Maps site and adding it as a bookmark to the home screen of your iOS 6 device is definitely a worthwhile option for those who are having difficulties with Apple’s creation. Most of the native options are still available, such as determining the device’s location and getting directions and routes, perfect for general use.
Be sure to check out our iPhone Apps Gallery and iPad Apps Gallery to explore more apps for your iPhone, iPad and iPod touch.
You can follow us on Twitter, add us to your circle on Google+ or like our Facebook page to keep yourself updated on all the latest from Microsoft, Google, Apple and the web.

