With Apple finally releasing OS X Mountain Lion via the Mac App Store, users can quickly open the store up on their Macs and get their hands on the latest player in the desktop operating system game. The fact that Apple’s new OS is now available is obviously a positive thing, but once again the fact that it only comes as a digital download has caused a few people to raise their eyebrows at the company’s chosen method of distribution.
With Mountain Lion being initially available and distributed through the Mac App Store, it obviously means that it doesn’t come with an installation DVD nor a USB. The lack of a physical installation source causes some people to have flutters incase something actually goes wrong with their Mac, and they can’t get access to the downloaded installer on the machine. Or if they want to install it on multiple machines without having to download it from Mac App Store again and again, or in case they want to install the Mountain Lion as a fresh install. With that in mind, it makes sense to use the downloaded installation file to create a separate and independent bootable USB/SD Card/DVD drive.

The following steps show the simple process involved in creating a Mountain Lion bootable USB/SD Card/DVD drive using the Lion DiskMaker application that is built around AppleScript.
Step 1: Head on over to the Lion DiskMaker site and download the most recent version of the utility (currently version 2.0rc2). Also, download OS X Mountain Lion from Mac App Store.
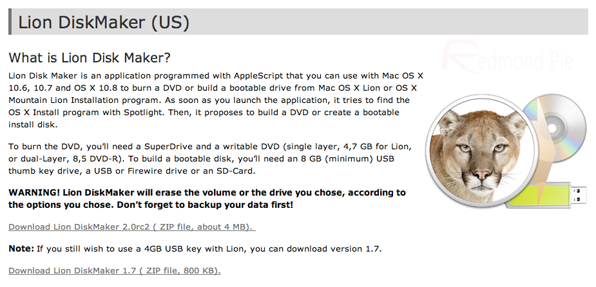
Step 2: Open up the compressed file from the download location and run the executable file contained within. This will invoke an instance of the Lion DiskMaker utility.
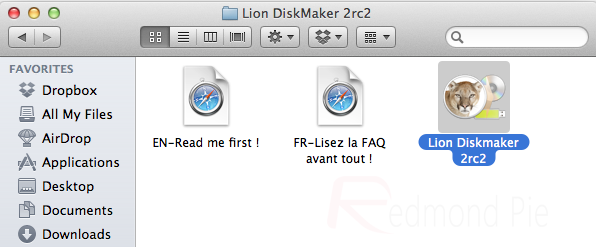
Step 3: When the program window loads, it will provide you with a small amount of information as well as three buttons containing user options. Select the far right button which is labeled ‘Mountain Lion (10.8)’.
Note: In case the utility is unable to find your Mountain Lion image. Go to the Applications folder and find the copy of Mountain Lion you just downloaded.
- Right click on the downloaded file and select “Show Package Contents”.
- Go to “Contents” and jump inside the “SharedSupport” folder and you’ll find a file titled “InstallESD.dmg”.
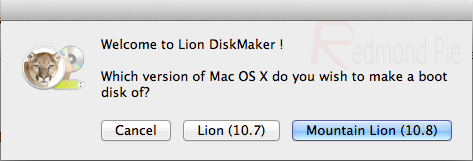
Step 4: Lion DiskMaker will now present you with option to either “Burn a DVD”, or “Create a boot disk” using Flash drive or SD Card.
Step 5: Sit back and enjoy the magic that comes from running a fully automated tool that has the intelligence to make itself look like black magic.
So there you have it. A simple and pain-free process to create an bootable disk containing OS X Mountain Lion.
You can follow us on Twitter, add us to your circle on Google+ or like our Facebook page to keep yourself updated on all the latest from Microsoft, Google, Apple and the web.

