Windows 8 has a fair share of unique features, the top of the list being the new Modern UI that the multi-purpose OS for both tablets and desktop/notebook computer carries. The Modern UI wasn’t just about looks; it brought with it a whole new genre of apps that brought about a completely new look to how you’d operate on your Windows 8-based hardware. Granted, the Modern apps are more suited to the touch interface of a tablet (or maybe a hybrid device), but the Windows Store is teeming with them, and some of them are actually quite useful, especially those that come officially from the Redmond company itself. One such app of interest is the native Mail client that comes bundled with Windows 8.
Contrary to popular belief, the Mail app isn’t just a client for Hotmail/Windows Live Mail/Outlook; it can manage accounts from other common providers like Google, Yahoo!, AOL etc., as well as having the ability to synchronize any IMAP enabled client. Let’s take a look at how you can set up Windows 8 Mail app to your liking.

Setting Up Google, Yahoo! & Outlook In Windows 8 Mail
The reason most people fail to discover the support for other email services in the native Mail app is that you cannot add another account until you link your own Microsoft account with the client. Assuming that you haven’t set up Mail in Windows 8 at all yet, simply click the Live Tile on the Start Screen and you should see a screen like this:
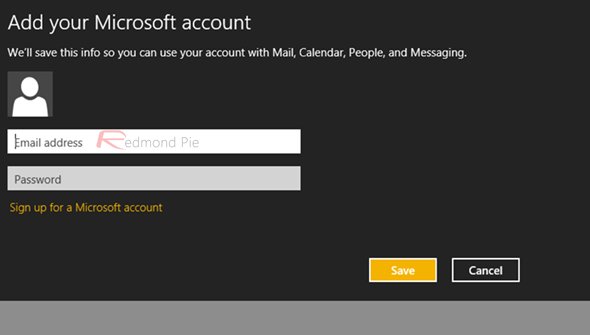
If you already have a Microsoft account, sign-in here and let the application sync your Outlook mail or Windows Live Mail. Once that’s done, hit the Win key + I combination to pull up Settings for the Mail app. Click/tap Accounts, followed by Add New Account next to the + sign. A list of all the common providers will be presented, and all you need to do here is enter the login information to sync the new account with Windows 8 Mail app.
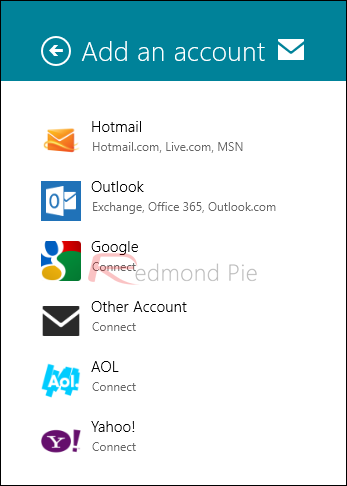
Simply select the service / provider you wish to use, enter the credentials, click on Connect, and you’re done.
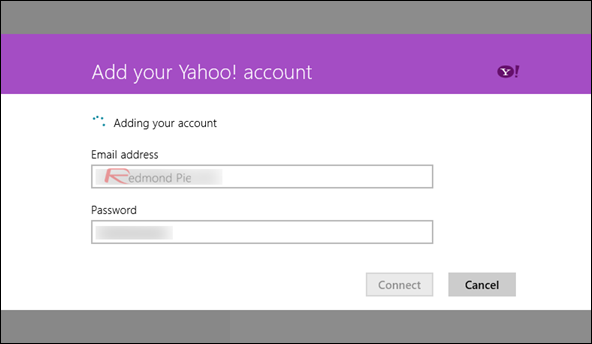
Setting Up IMAP Email Accounts In Windows 8 Mail
Windows 8 Mail app doesn’t support POP3 email protocol, so if you absolutely have to use that, you’ll have to look for an alternative. However, since most email providers support IMAP as the standard these days, that shouldn’t be much of a problem. The procedure for adding is simple; follow the steps as specified above, but instead of choosing a preset email service, hit Other Account. A detailed form will be presented, wherein you need to enter the incoming IMAP and outgoing SMTP server addresses, along with the login information. It’s pretty straightforward once you figure out that you need to have a connected Microsoft account before you’re able to use the Mail app for other purposes.
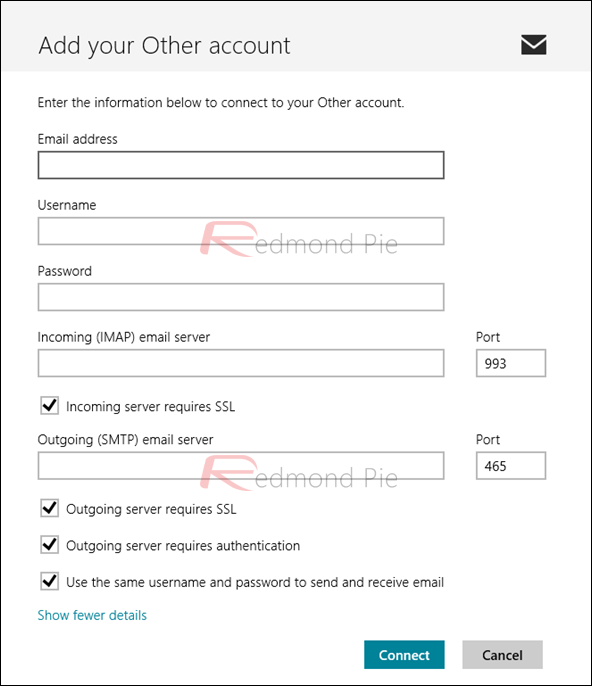
The Modern Mail app in Windows 8 is definitely high on aesthetics, but will it do the job for you as a regularly-used email client? Only you can be the judge of that.
You can follow us on Twitter, add us to your circle on Google+ or like our Facebook page to keep yourself updated on all the latest from Microsoft, Google, Apple and the web.

